CECM Home > About Us > CECM's Printers > SFU_Print on CentOS 7
How to use the SFU_Print Queues on CECM CentOS 7 Computers
Table of Contents
- 1) Command-line printing basics
- 2) Printing from a GUI application
- 3) Print job authentication using the GNOME desktop
- 3a) Print job authentication when printing from the command-line in GNOME
- 3b) Print job authentication when printing from a GUI application in GNOME
- 4) The PaperCut Client App
1) Command-line printing basics
To see what printers are available, type
SFU_Print accepting requests since Thu 07 Mar 2019 03:23:23 PM PST SFU_Print-colour accepting requests since Thu 25 Oct 2018 12:55:41 AM PDT SFU_Print-colour-single accepting requests since Tue 19 Mar 2019 02:54:14 PM PDT SFU_Print-single accepting requests since Thu 25 Oct 2018 12:55:39 AM PDT
To see if there are any stuck print jobs, type
SFU_Print-colour-single-7 username 302080 Tue 19 Mar 2019 03:22:06 PM PDT SFU_Print-8 username 145408 Tue 19 Mar 2019 03:22:51 PM PDT
If a stuck print job belongs to you and you want to get rid of
it, you can use the
cancel command, as
in:
NOTE: Every time you print, you should check
the print queues with
Before attempting to do any printing, you need to pre-authenticate by opening a Terminal and typing kinit. You'll be asked for a password. Use your Campus password here. (The same password you use to read your SFU e-mail.)
(The kinit command allows you to acquire a security token known as a Kerberos Ticket. For more details on what this means, please see our Kerberos Printing FAQ.)
Most stuck print jobs are due to users failing to pre-authenticate before attempting to print! If this happens to you, you need to cancel your print job and then start again with kinit.
Once you have pre-authenticated, you can print a pdf
file, say "topopromo.pdf" to the SFU_Print-colour queue, for
example, by typing
If you're on a CECM workstation that is running the PaperCut Client App, it will pop up its notification window and you'll know that your print job was successful and is awaiting release at the printer.
And if you don't have the PaperCut Client App running, you
should check that your job isn't stuck by typing
2) Printing from a GUI application
Although you can print a pdf file from the command-line, you might first want to view it using a graphical application and print it from there. For such purposes, I recommend that you use evince or atril. evince is the GNOME document viewer and atril is the MATE document viewer. Or if you prefer the KDE desktop environment, then you can use okular. They are all open-source and supported by most Linux distributions.
Do not use acroread! If you try to print from acroread to one of the SFU_Print queues, the job will fail and it will remain stuck in the local queue on your computer. Not only that, but the local print queue on your computer will actually be Stopped and you'll need to ask a SysAdmin to fix it! This is due to "filter errors". The bottom line is that acroread is not compatible with the SFU_Print drivers.
The problem is that Adobe stopped supporting acroread on Linux many years ago. One hasn't been able to download it for a long time. The installer that I use to put acroread on CentOS Linux is a very old one that I snagged way back before Adobe dropped support. It's surprising that it even runs at all.
Whatever GUI application you use for printing, it will have a print menu that most likely comes with tabbed sub-menus for adjusting such things as duplex, colour, and resolution. For example, here's what the evince print menu looks like:
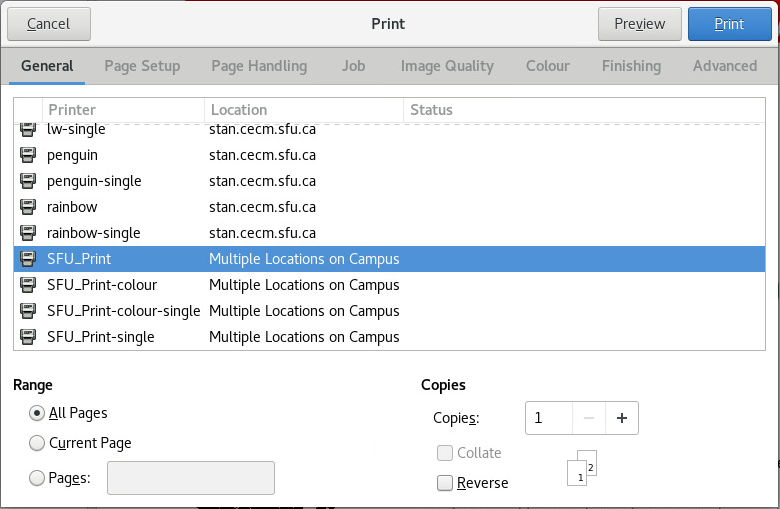
You might be confused, because SFU_Print-colour isn't necessarily colour and SFU_Print-single isn't necessarily single-sided! Those queues names validly represent the printer output only when printing from the command-line, and the settings will be overridden by what you choose in the GUI print menu. Furthermore, whatever you choose for one of the SFU_Print queues will be set for all of them. For example, if you choose single-sided colour printing for one of the SFU_Print queues, say "SFU_Print-colour-single", they will all be set to single-sided colour printing!
In order to avoid confusion, you should use "SFU_Print" for all GUI printing, whether it is black and white or colour; single-sided or duplex, and set the options accordingly each time you print.
Before hitting the "Print" button, make sure that you have pre-authenticated using the kinit command in a Terminal window. If you're not sure, then type klist to see if you have a valid Kerberos Ticket. For more details on what this means, please see our Kerberos Printing FAQ.
3) Print job authentication using the GNOME desktop
3a) Print job authentication when printing from the command-line in GNOME
If you are running a GNOME desktop session on a CECM CentOS 7 computer, then, when you print a file on the command-line (in a Terminal window) to one of the SFU_Print queues, you should see a notification similar to the following pop up on your screen:

If you failed to pre-authenticate using the kinit command, then this will be followed shortly thereafter by the following notification:

If you click on the latter notification window before it disappears, it will take you to a print job authentication window like the following:
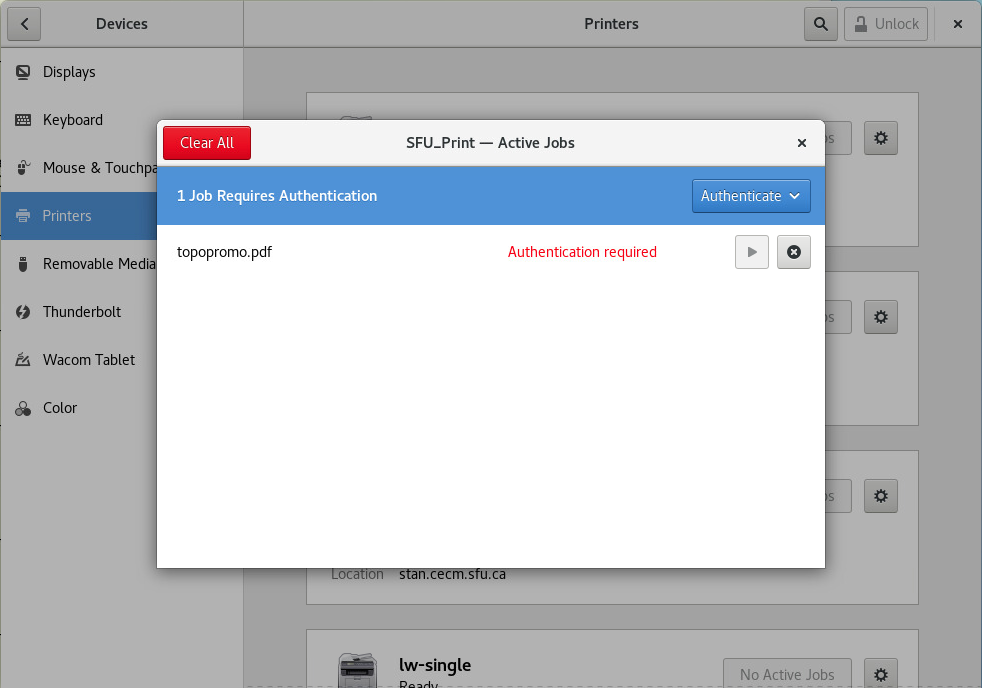
Don't bother hiting the Authenticate button and then typing in your username and password. It won't work. You'll need to cancel your print job, kinit, and try again.
3b) Print job authentication when printing from a GUI application in GNOME
If you're printing from a GUI application in GNOME, you'll get a different job authentication window than that shown above. If If you failed to pre-authenticate using the kinit command, then you'll see a window like this:
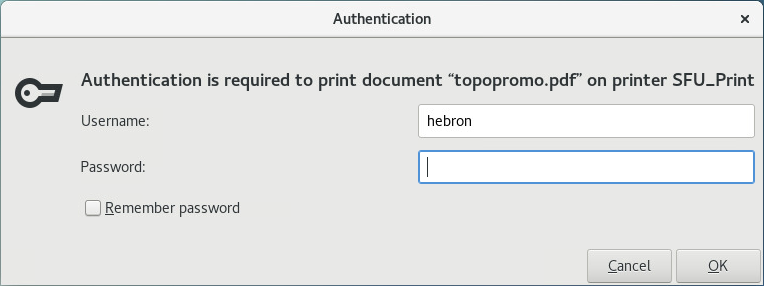
As above, don't bother typing in your Campus username and password. It won't work. You'll need to cancel your print job, kinit, and try again.
If you did successfully pre-authenticate before hitting the "Print" button, then you won't see the above Job Authentication Window. Instead, the PaperCut Client App will respond, indicating that your print job was successful.
4) The PaperCut Client App
The accounting system used by the SFU_Print queues is called "PaperCut". It keeps track of how many pages you print. The PaperCut Client App talks to the PaperCut server, and it is set to start automatically when you log into a GNOME session on a CECM CentOS 7 computer. It looks like this:
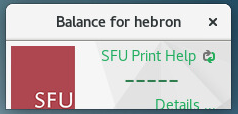
When you successfully print to an SFU_Print queue, the PaperCut Client App will put up a window similar to the following:
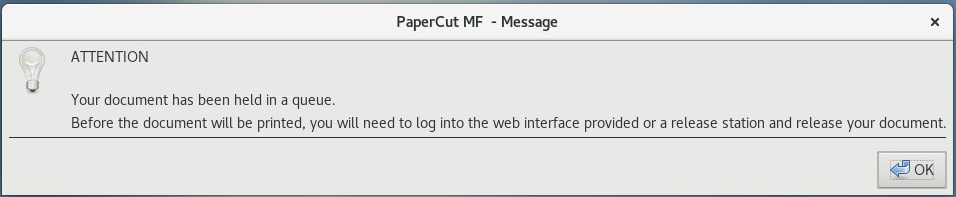
If you see this window, that means your print job was successful, and that all you have to do is go to the printer and tap your key fob to the sensor in order to release your printing. If you don't have a key fob, you can type in your Campus username and password on the printer's LCD screen.
Even if you don't se this window, your print job might still have been successful. For example, you might've ssh'd in remotely and aren't running a GUI, in which case there is no notification, but the Kerberos-authenticated printing should still work. Or you might be running multiple GUIs on different computers, in which case the PaperCut notification might've popped-up on one of your other computers. It seems that it only pops up on one computer, and which computer it chooses seems to be random.
John Hebron
Research Computing Group
IT Services, SFU Last modified: Tue Nov 23 23:56:00 PST 2021